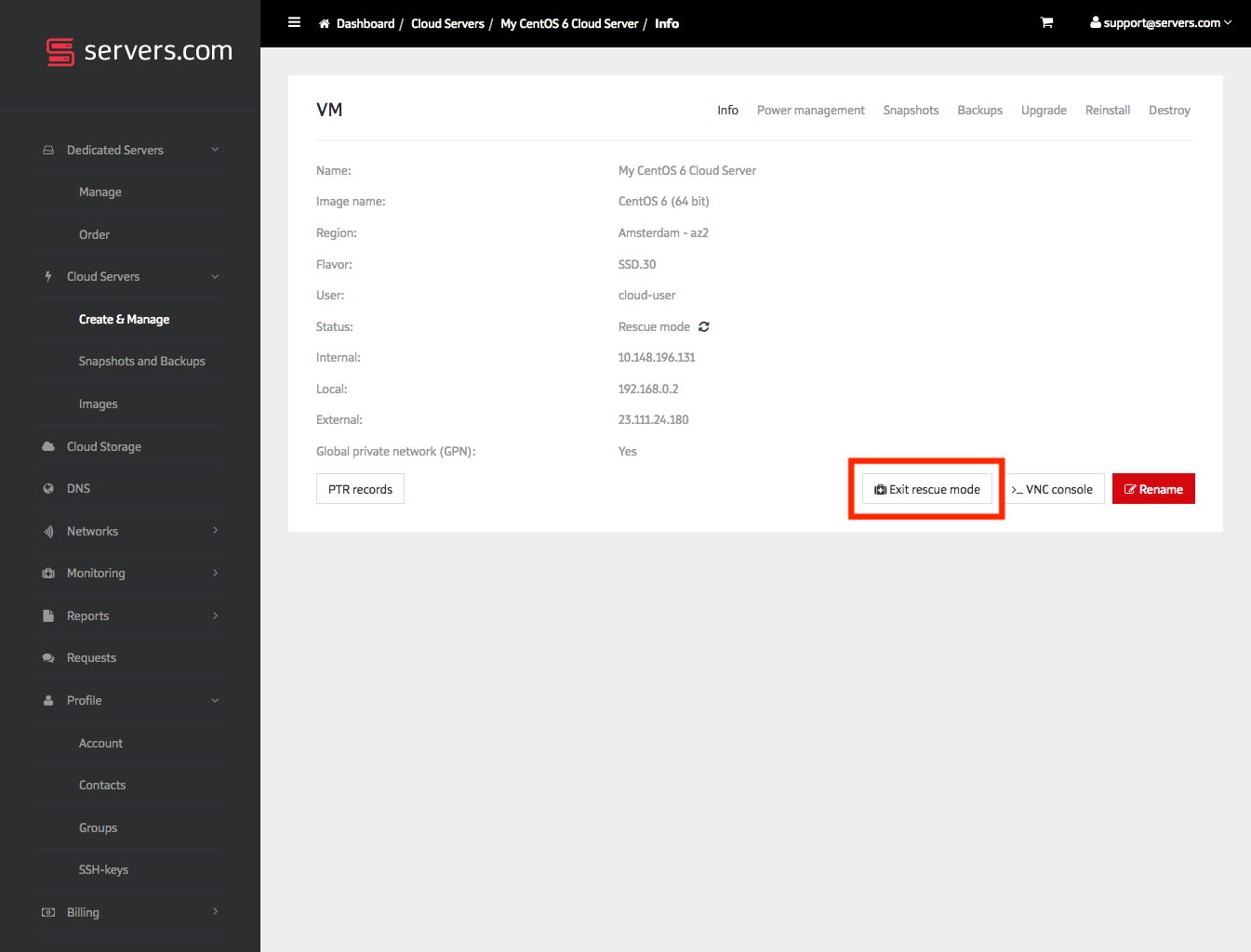What is Rescue mode and how to use it
Rescue mode provides full access to your server’s filesystem, so you can edit configuration files or copy your data to remote location.
If your server fails to boot, Rescue Mode allows to repair operating system configuration, or to back up data before performing a fresh OS install.
A server in Rescue mode boots into Linux-based rescue environment, and you are presented with a root SSH credentials. After logging in with secure shell, you are able to mount drives on the server and have access to the network.
Rescue mode is available both for dedicated and for cloud servers. For dedicated servers, rescue environment boots over the network with PXE. For cloud servers, a new instance of a cloud server is used as a rescue environment. The rescue environment does not affect data on the server
Booting into Rescue mode
For a cloud server, find your server in the "Cloud Servers > Create and Manage" section of the Customer Portal. For a dedicated server, look in the "Dedicated Servers > Create and Manage" (read the full article here), respectively.
You can boot your server into Rescue mode with "Reboot to rescue" button on a server's details page. Shall you be presented with a choice of Linux distribution to use as a rescue environment, choose the one similar to the installed on the server. You can revert the server back to normal operation later on the same page.
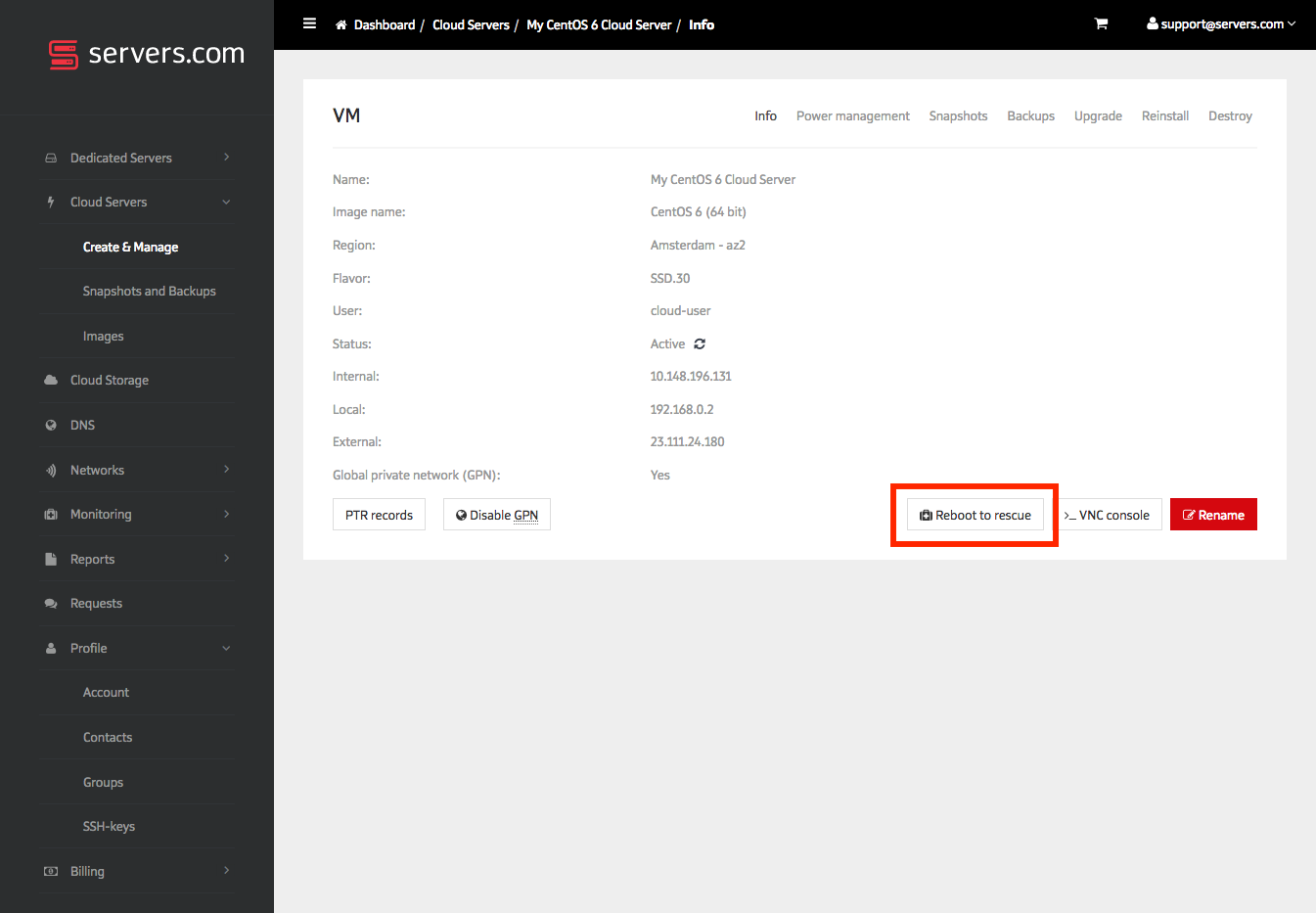
Wait for an email containing temporary login credentials.
It may take up to 5 minutes for temporary login credentials to be delivered, so don't worry if you didn't get them instantly.
Using Rescue mode
Use the received credentials to access your server via SSH:
$ ssh 12.34.56.78 -i .ssh/my-ssh-key -l cloud-userGet a root shell:
$ sudo su -Now you can take necessary actions to repair your server's software configuration or to back up data.
For example, you can use "lsblk" command to list available disks and partitions and to mount them as necessary. You can use "rsync" utility to back up your data to another server. Or you can fix GRUB misconfiguration by using our instruction.
Exiting Rescue mode
As soon as you have finished with recovery, shutdown the server in a proper way:
[root@srv ~]# exit
exit
[root@srv ~]# shutdown -h now
Connection to 12.34.56.78 closed by remote host.
Connection to 12.34.56.78 closed.
Use the "Exit rescue mode" button on the server's details page in the Customer Portal to return the server to normal operation.