How to provide the technical support team with network diagnostic results
If you are facing a network connectivity issue with your server, our support team may ask you to run several network diagnostic tools and to provide their output.
In most cases, you will be asked to run ping, traceroute, and ifconfig utilities, yet the names may vary depending on operating system. These utilities run in the command-line interface, so you will need to get familiar with it.
There are two places to run these diagnostic tools – on your server, and on the device from which you have a problem connecting to the server. The latter is usually your home or office machine, or another server.
Accessing command-line interface
On Mac
Press Command ⌘ + Spacebar, type "Terminal" and press Enter to run Terminal on your Mac.
Use Command ⌘ + A to select the entire text in a Terminal window, Command ⌘ + C – to copy selection to the Clipboard.
On Windows
Press Windows logo key + R, type "cmd.exe" and press Enter to run Command Prompt on your Windows PC.
Press Alt + Spacebar, then choose Edit → Select All to select the entire text in a Command Prompt window. Press Enter to copy selection to the Clipboard.
On Linux
In case of Linux server, you probably already use command-line interface by accessing the server through SSH or VNC console. Select All, Copy, Paste, and other common shortcuts depend on the operating system and the SSH client app you're using on your local machine.
Checking general Internet connectivity of your local and remote machines
The following command needs to be run on both, your local machine, and on your server. It measures the round-trip time for network messages sent from one host to another that are echoed back to the source. The meaning of this command is the same as when you open Google or any other website to check that you're online.
For Windows users:
ping -n 10 test.us01.servers.comFor Mac and Linux users:
ping -c 10 test.us01.servers.comSample output:
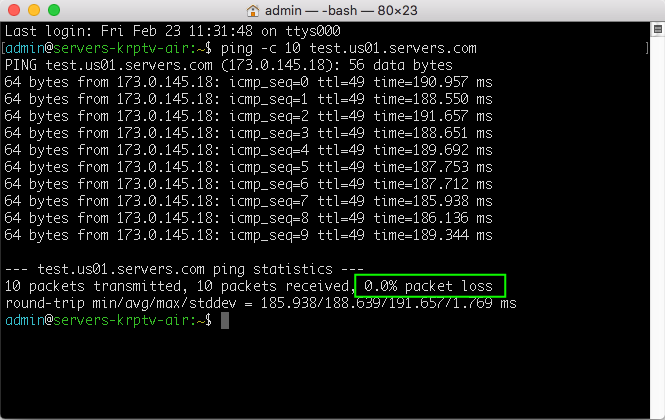
0% packet loss means good Internet connectivity. Please copy and save the entire output into a text file so you can hand it to the support team later.
Checking the reachability of your server (ping and traceroute)
For a cloud server, find your server in the Cloud Servers → Create and Manage section of the Customer Portal.
For a dedicated server, look in the Dedicated Servers → Create and Manage section, respectively. Copy Public IP address of your server, you will need it to run the next command.
Running a ping test
Run the following command on your local machine. It measures the round-trip time for network messages sent from one host to another that are echoed back to the source. The purpose of this command is to check the connection between your location and the server.
For Windows users:
ping -n 10 [IP address of your server]For Mac and Linux users:
ping -c 10 [IP address of your server]Sample output:
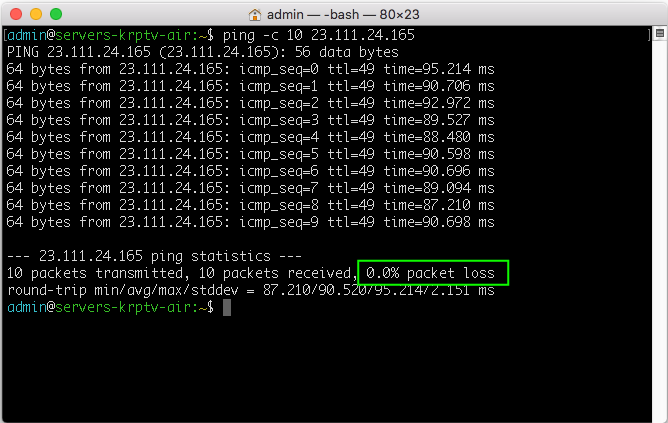
Running a traceroute
Run the following command on your local machine. It displays the path between two hosts and measures transit delays of packets across an IP network. The purpose of this command is to trace the network path from your local machine to the server.
For Windows users:
tracert [IP address of your server]For Mac and Linux users:
traceroute -I [IP address of your server]Sample output:
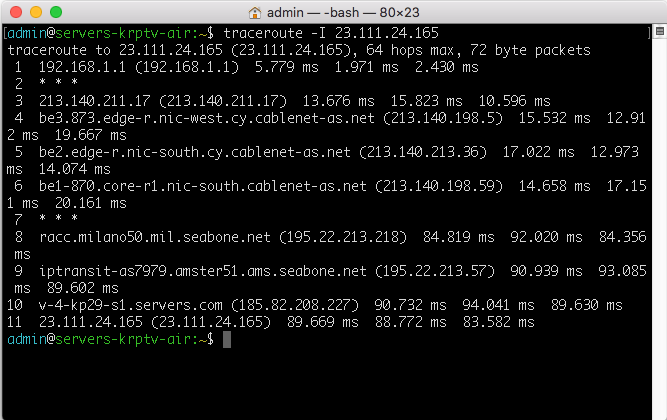
Please copy and save the entire output into a text file so you can hand it to the support team later.
Viewing IP configuration
It may be useful to provide the support team with details of your server's IP configuration. Run the following command on your server to view current IP configuration:
For a Linux server:
ifconfig -aFor a Windows server:
ipconfig -allSample output:
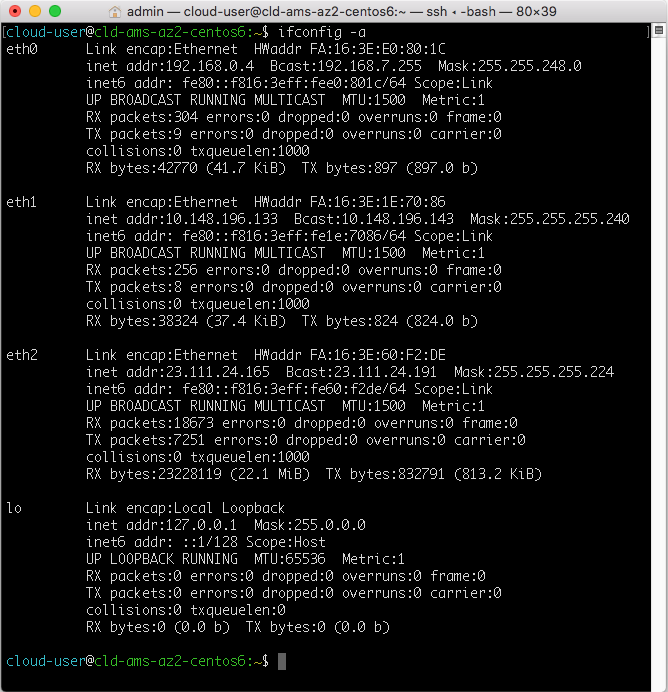
Running all commands at once
Replace [IP address of your server] in the following set of commands with the actual address of your server. Copy and paste commands into a Command Prompt/Terminal/SSH window. Be ready to wait a bit while each command being executed. By specifying an address of your server and executing these commands, you perform all necessary tests at once.
Note the use of output redirect operator (">>"). It is used to redirect the output of executed commands into "networking.txt" text file. The %USERPROFILE% environment variable is used to place the file on current user's desktop on Windows. Each line, except the last one, appends the output of the executed command to the text file. The last line opens the file. You can send this text file to our support team.
Typically, you will need to run this set of commands both, on your local machine, and on your server. Let's say we have Mac as a local machine and a remote server with Linux. In that case, we will be using Mac commands on the local machine, and Linux commands through SSH or VNC console on the remote server.
On Windows
echo %date%-%time% >> "%USERPROFILE%Desktop\networking.txt"
ping -n 10 test.us01.servers.com >> "%USERPROFILE%Desktop\networking.txt"
ping -n 10 [IP address of a server] >> "%USERPROFILE%Desktop\networking.txt"
tracert [IP address of a server] >> "%USERPROFILE%Desktop\networking.txt"
ipconfig -all >> "%USERPROFILE%Desktop\networking.txt"
start notepad "%USERPROFILE%Desktop\networking.txt"On Mac
echo 'date' >> ~/Desktop/networking.txt
ping -c 10 test.us01.servers.com >> ~/Desktop/networking.txt
ping -c 10 [IP address of a server] >> ~/Desktop/networking.txt
traceroute -I [IP address of a server] >> ~/Desktop/networking.txt
ifconfig -a >> ~/Desktop/networking.txt
open ~/Desktop/networking.txtOn Linux
echo how-to-provide-the-technical-support-team-with-network-diagnostic-resultsdate' >> ~/networking.txt
ping -c 10 test.us01.servers.com >> ~/networking.txt
ping -c 10 [IP address of a server] >> ~/networking.txt
traceroute -I [IP address of a server] >> ~/networking.txt
ifconfig -a >> ~/networking.txt
cat ~/networking.txt